 Giải bởi Vietjack
Giải bởi Vietjack
Lời giải:
Để đánh số trang cho văn bản, ta thực hiện các thao tác sau:
Bước 1:
Chọn Insert -> Page Number -> Format Page Numbers.
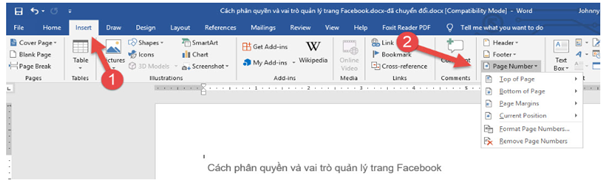
Khi nhấn chọn Page Number sẽ có một bảng chọn sổ xuống, trong đó có các lựa chọn:
Top of Page: Đánh số trang ở phía trên của trang giấy.
Bottom Page: Đánh số trang ở phía bên dưới của trang giấy.
Page Margins: Đánh số trang ở bên lề trái hoặc lề phải của trang giấy.
Current Position: Đánh số trang tại vị trí đang đặt con trở chuột trên trang giấy.
Ngoài 4 lựa chọn này ta còn thấy được có 2 lựa chọn khác là Format page number và Remove page number.
Lệnh Format page number để ta tùy chọn chỉnh sửa số trang, lệnh Remove page number
có tác dụng gỡ số trang đã đánh vào trước đó.
Nếu bạn muốn đánh số trang từ trang đầu tiên bạn chỉ cần bấm chọn vị trí hiển thị số trang là đã hoàn thành.
Nếu bạn muốn ghi số trang theo ý muốn thì thực hiện tiếp các bước sau.Bước 2: Một bảng công cụ sẽ hiện ra, bạn chú ý ở mục Page Numbering có 2 ô lựa chọn, ô bên dưới Start at:
… chính là số trang mà bạn muốn bắt đầu đánh số, chỉ cần điền vào đó số trang bạn muốn bắt đầu đánh, Microsoft Word sẽ tự động đánh số từ trang đó cho bạn.
Vậy nếu bạn không muốn đánh số từ trang đầu tiên, mà muốn đánh từ trang số 2 hoặc số 3 thì sao? Nghĩa là trang số 2 hoặc 3 mới mang số 1, thì làm thế nào?
Rất đơn giản:
Bước 3:
Bạn đánh số trang trong Word như bình thường theo hướng dẫn bên trên.
Bước 4: Bạn nhấp đúp chuột vào số trang, một thanh công cụ sẽ hiện ra , bạn chọn Header & Footer Tools -> Design -> Different First Page.
Sau đó thực hiện lại việc đánh số từ trang thứ 2, với start at chọn số 1.
Hãy cho biết cách :
+ Mở 1 bảng có tên HỌC_SINH trong CSDL
+ Xoá 1 bản ghi trong bảng HOC_SINH
+ Xắp xếp cột tên theo thứ tự giảm dần trong bảng HỌC SINH